Display a calendar
You manage a guest house or you organize an event? Insert a Google calendar at the end of the text or in the text of your page. You can decide when the calendar is displayed, for how many months, with or without the weekends or the week numbers.
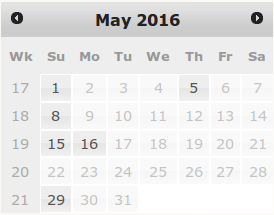
The calendar can put forward the days which are free or conversely the days which are busy.
Create a Google calendar and make it public
Go into Google Calendar. In Settings, click on Calendars then on Create a calendar. Fill in the form while checking the box Make this calendar public and the box Share only my free/busy information to hide the details of the calendar. IMPORTANT: If the calendar isn't public, BuZZmii will not be able to read it.
Copy the ID of the calendar
On the left side of the screen, click the name of the calendar you want to embed. In the section Integrate calendar, look for its ID, a series of letters and digits ending with @group.calendar.google.com. This is the identifier that you will copy in the corresponding field in the editor of your page.
NOTE: The identifier of your calendar is only sent by the server of BuZZmii to Google. It's never copied in your page. It's never made public.
Edit the calendar
Fill in the calendar normally writing down the days which are already reserved for your guest house or the dates of your next art exhibition. An event can last several days. Only the dates matter. IMPORTANT: Make sure to check to box of the parameter Show me as.
Configure the calendar
In the editor, go to the section Calendar. Read the on-line help while moving the pointer of the mouse over the fields and the icons of the check boxes to identify them.
reverse week-ends weeks center
Activate the calendar
Enter the identifier of the Google calendar, e.g. name@gmail.com or id@group.calendar.google.com, in the main field. Check the box Activate the calendar. Press Configure at the bottom of the page.
Options
Use the selector following the identifier of the Google calendar to specify the visibility of the calendar in months from the date of display. EXAMPLE: If the selector is set to 6 months and the calendar is consulted February, 14, the user will be able to display the content of the calendar from February to July included.
Click in the first field start date to specify a start date for the calendar. Click in the second field end date to specify an end date for the calendar. EXAMPLE: If the start date is April, 4 and the end date is June, 15 and if the calendar is consulted February, 14, the user will see the months of April through June with the first 3 days of April and the last 15 days of June empty. Beyond June, 15, the calendar will not be displayed at all. The end date can exceed the number of months of visibility.
Check the box reverse to put forward to days which are busy instead of the days which are free.
Check the box weekends to display the weekends.
Check the box Weeks to display the week numbers.
Check the box center to align the calendar in the middle of the page.
By default, the calendar is displayed after the text.
Add the tag [Calendar] in the Text section of the editor to insert the calendar in the text.
NOTE: If the calendar is not activated or if the display period is outdated, the tag [Calendar] is automatically ignored.
Comments